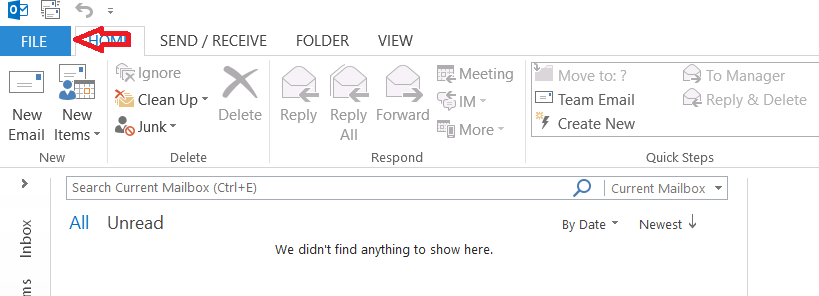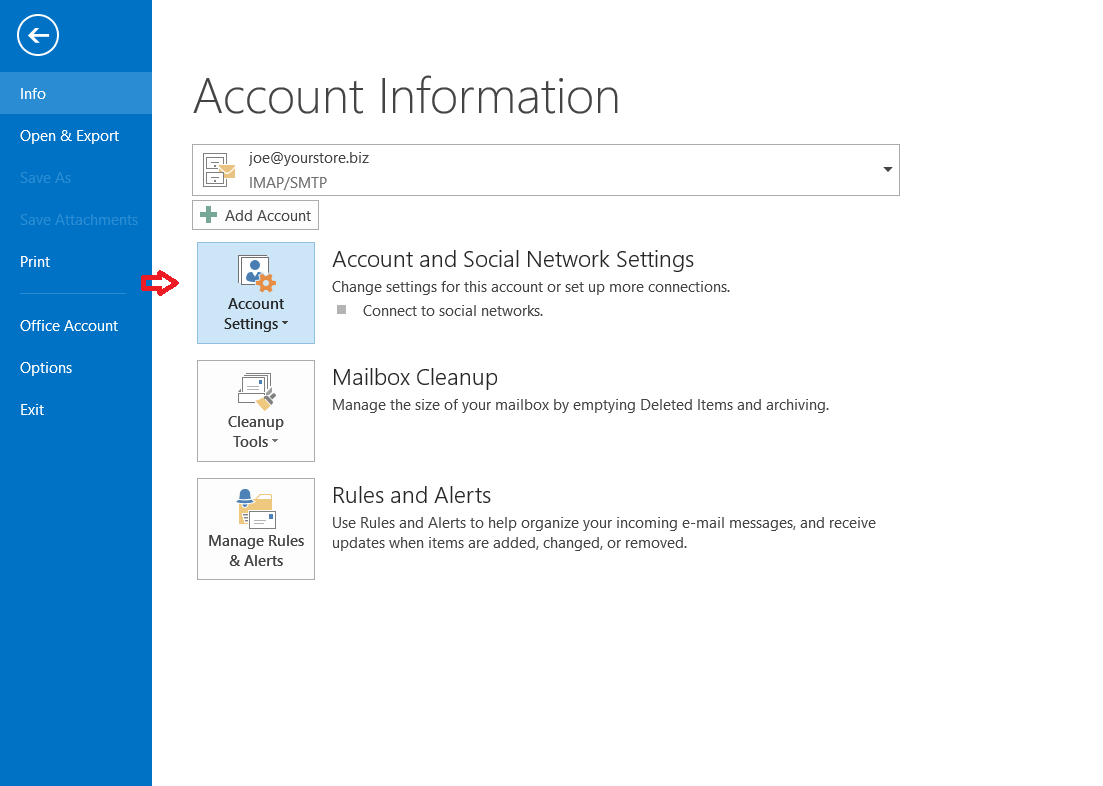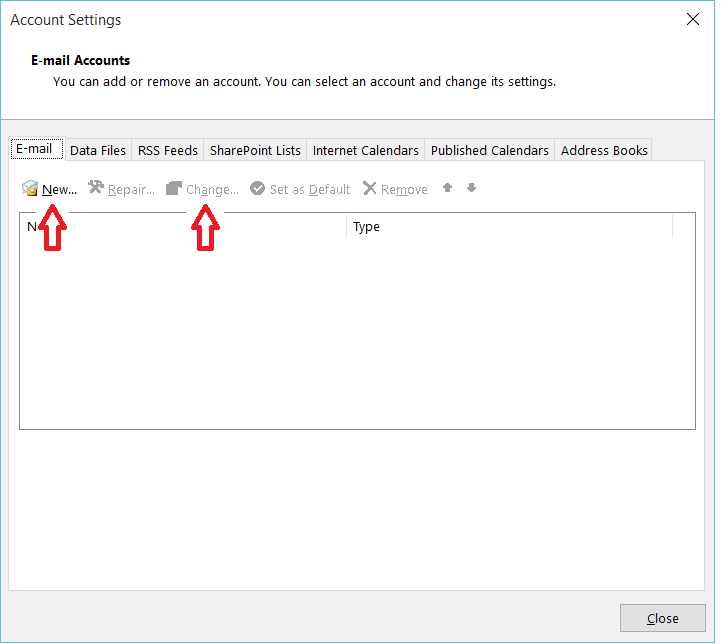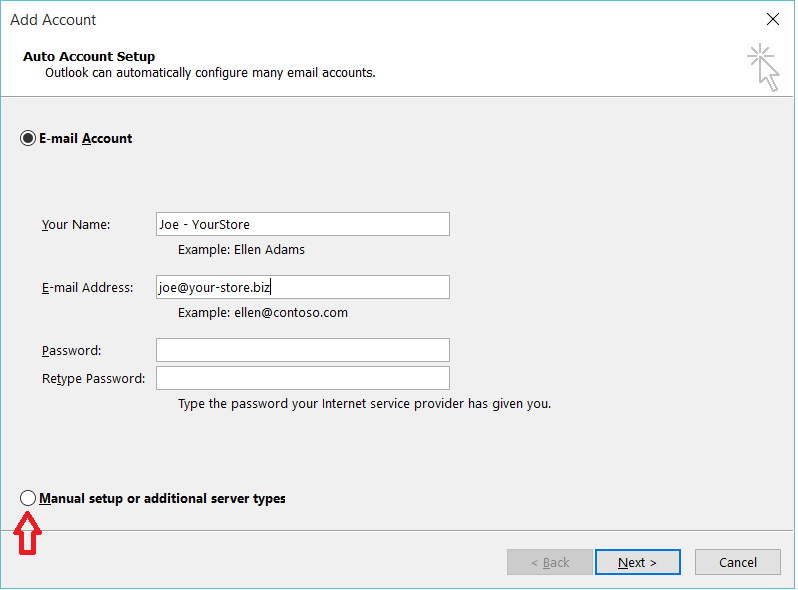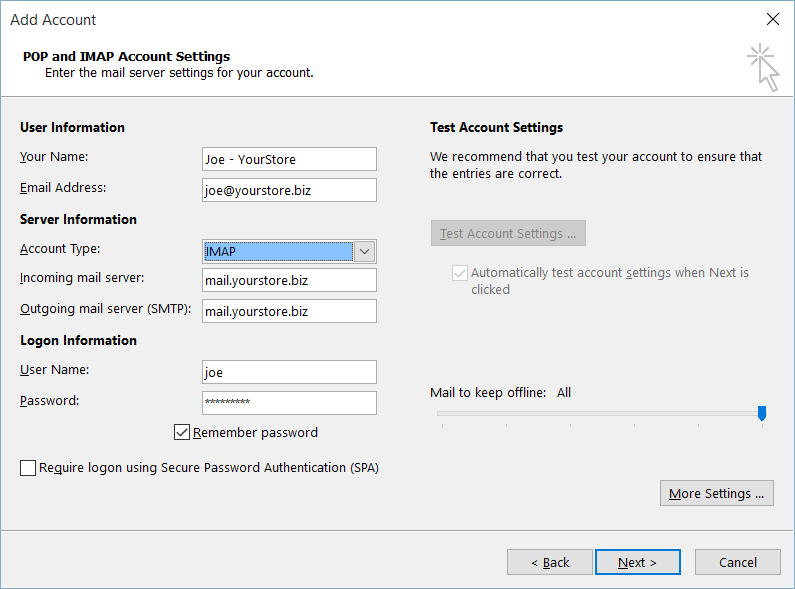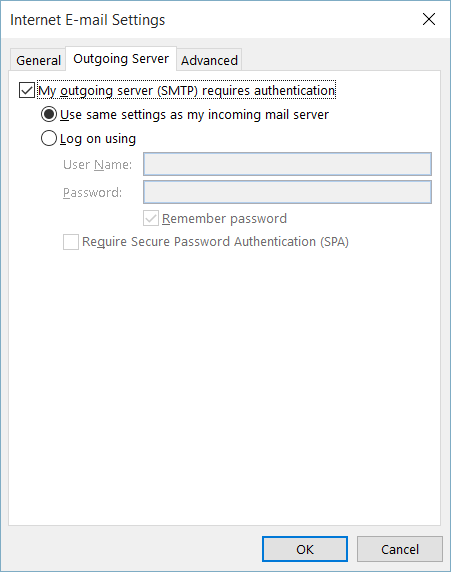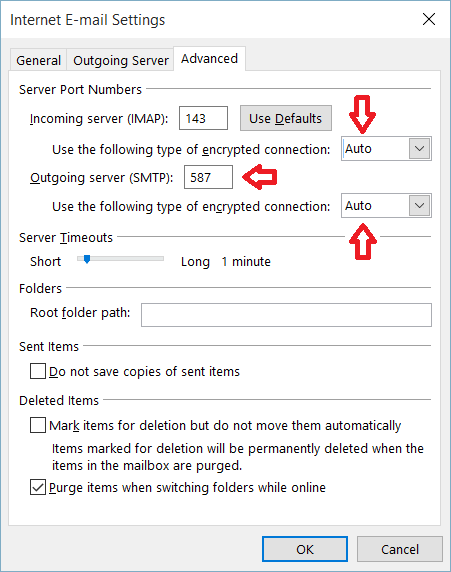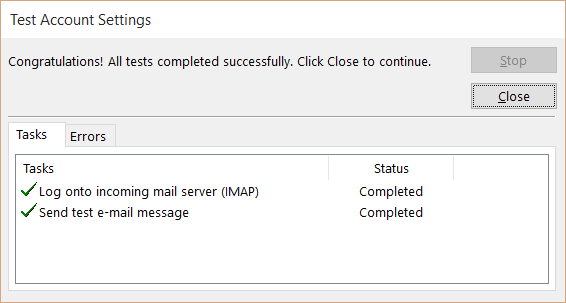Outlook Setup Help / Tutorial
After creating your email account from the /siteadmin area, you can proceed through the steps below to set up the account in your Outlook email software. The steps below will show you how to set up an IMAP account; this is generally your best choice if you will be using multiple devices to check the same account.
The example below uses an example email account joe@your-store.biz
Steps:
1. Click “File”. Or, in older Outlook versions, you may have to go to Tools –> Accounts
Then click Account Settings Button–> Account Settings (appears below button)
2. In the window that pops up, click the “New” to create a new account or “Change” to change your existing account. See screenshot below:
3. After clicking on “New”, you will see the screen below. Fill in your name, and your email address as you would like your customers to see it. Then select “Manual Setup” and the “Next” button; this will be the easiest way to get all the email settings right.
4. The next screen will give you three options Exchange, Outlook.com, or “POP or IMAP”. Go ahead and select the last option which is “POP or IMAP”. After that, the screen below will appear; on this screen (below)
a. Set the account type to IMAP
b. Type in the incoming and outgoing mail server to mail.[your actual domain]. So, following our example, set the mail servers to mail.your-store.biz
c. Optionally, you can also use the server name in the incoming and outgoing mail sever fields; the benefit of this is that it will match the SSL/TLS certificate name, so you will not get a security warning that the “Certificates do not match…” To see the server name of the server hosting your site, type in, for example, www.your-store.biz/admin (using your actual domain name) and see what it redirects to. Our example domain redirects to https://server105.secure-access.net:81/login.php The bold section of the url server105.secure-access.net is what you would use as the server name.
d. Set the username to just all lower case ‘joe” not “joe@your-store.biz”.
e. Type or paste in the password that you used for this account when you created it in your /siteadmin
f. Click “More Settings” button
5. On the “More Settings” screen below, first click the “Outgoing Server” tab, and select “My Server Requires” authentication, and the default “Use same settings as my incoming mail server”. (Do not select SPA). Then click the “Advanced Tab on that screen.
6. On the Advanced screen below:
a. Leave the IMAP port at the default port of 143
b. Select encryption to Auto for incoming and outgoing email.
c. Set the Outgoing SMTP port to 587
Many ISPs will block or redirect smtp connections on port 25; so you should set the SMTP port to 587
d. Click OK
7. When you click Next, Outlook will text the account settings. It should show success on both.
Posted in: email-setup
Leave a Comment (0) →