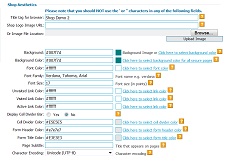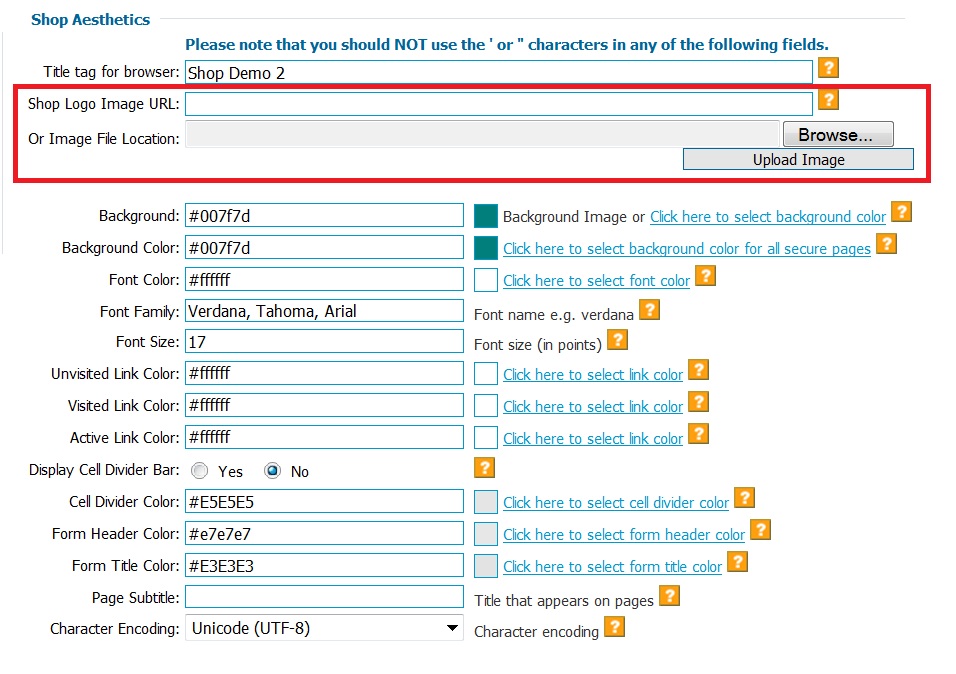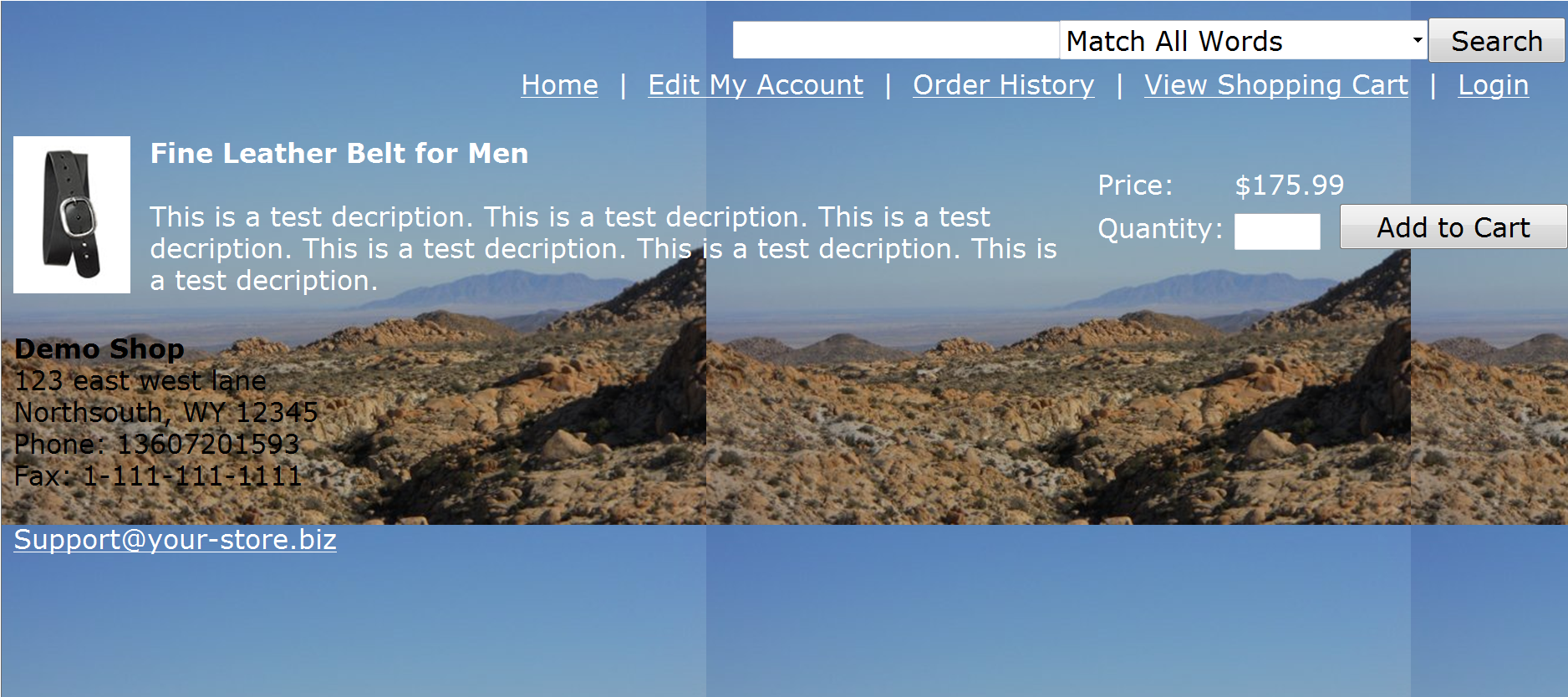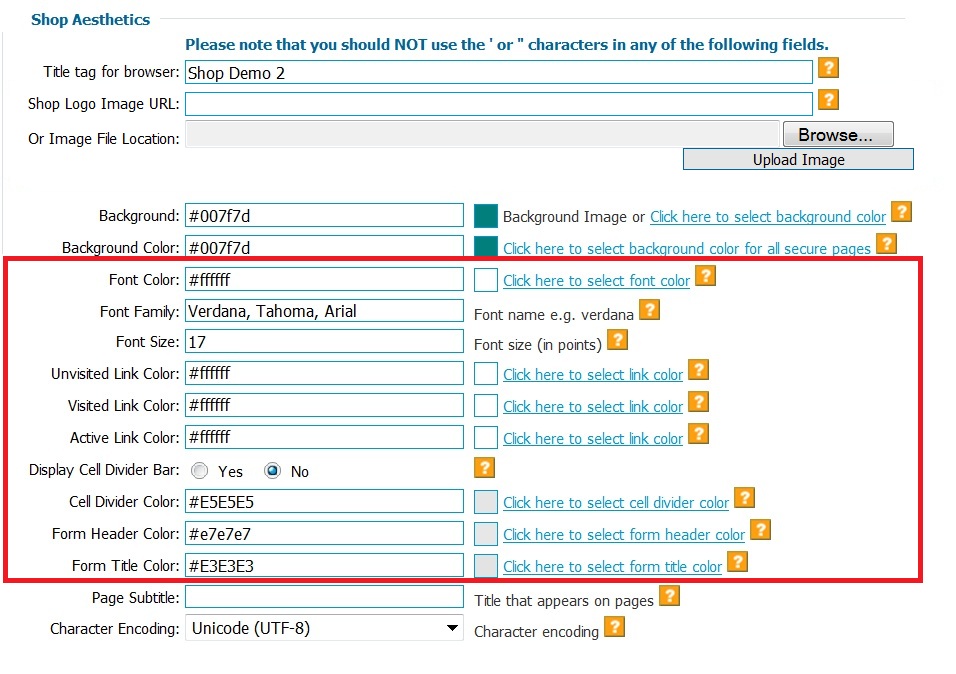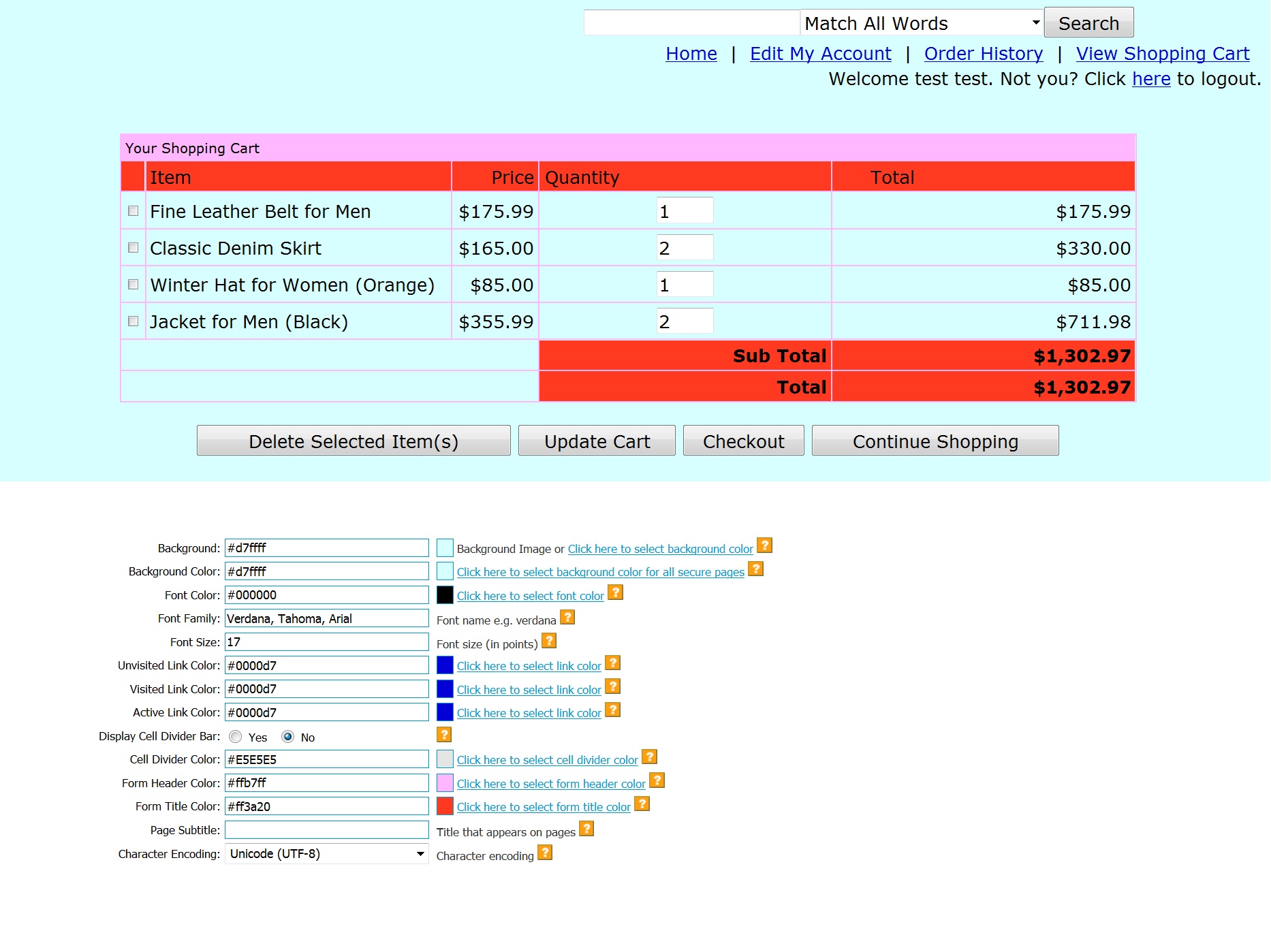Shipping Cost Calculations
There are eight different unique settings you can use, the key is choosing the one that works best for you. Please read all the descriptions to discern which will be best for you.
Thresholds:
You may wish to charge a flat rate for orders between certain amounts, like $5 shipping for orders between $0 and $50 dollars and $7.50 shipping for orders between $50.01 and $100. You can accomplish this using the 'Shipping Thresholds' shipping method. Simply click on the 'Edit Thresholds' button and a new window will pop-up. You would enter the Starting and Ending Purchase amounts and the Shipping Charge, then click Update. Click here to see a screen capture with the example amounts above.
Base + Charge specified by items
This shipping option will calculate, using the carriers program, the shipping cost of your customers' orders based on your zip code, the customers' zip codes and the orders' weights.
If you choose this shipping method, you can select UPS shipping options, FedEx shipping options or USPS shipping options.
After choosing this option, simply check the boxes to the left of the options you wish to give to your customers.
You will need to fill in the first field 'Base Charge' and the last field 'Shop Zip Code'.
Fixed Charge per order: Simply enter the charge in the 'Base Charge' field. In this example (to the left) the total shipping charge regardless of the order size would be $2.00.
Base Charge + Fixed Charge Per Item: Simply enter the Base in the 'Base Charge' field and the per item cost in the next field. In this example, the base would be $2.00 plus $1.50 per item. So if your customer ordered 3 items, the shipping would be $2.00 plus $4.50 for a total of $6.50.
Base + Weight: Enter the base in the 'Base Charge' field and the shipping cost per pound in the next field. You must enter the weights for each product in the Inventory Setup. In this example, if a customer ordered 2 items with weights of 3 pounds and 1.5 pounds respectively the charge would be $2.00 base plus $1.50 times 4.5 pounds for a total of $8.75.
Base + Charge Specified by items: As with the Base + Weight, part of this charge will be entered in the Set Up Inventory section. The 'Charge Specified by items' will be entered in the 'Edit Item' page, so this will charge a base price of $2.00 plus whatever you have specified for the items selected. This is a good option for someone selling products that have odd shapes or weigh a great deal or have special shipping requirements.
Base Charge + % of item price: again, the Base Charge would be entered in the first field and the percentage would go in the second field. In this example the base is $2.00 and the percentage is 1.50% of item price. So if the customer were to order 3 items with a combined price of $10.00 the shipping charge would be $2.00 plus $0.15 for a total of $2.15.
The final option is 'Do not charge shipping'. This means no shipping is calculated using these functions. People sometimes use this option is the shipping price is combined into the price of the product or if they use the 'Alternate Shipping Options' only.
Posted in: general_settings
Leave a Comment (0) →