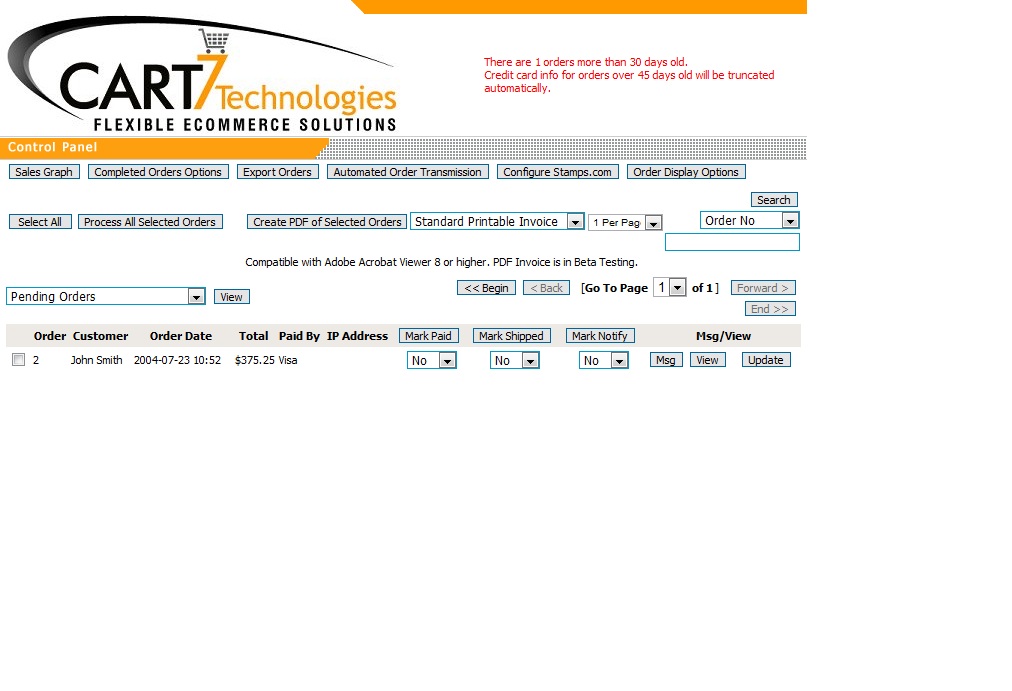Export Products from the Shopping Cart
 How do I export data from my shopping cart? How do I export data from my shopping cart?Check or Uncheck the checkboxes to choose the categories of products you would like to export and click the export button. A .txt file will be saved to your computer. To make it easy to find, you could save it directly to your desktop. A good way to view / edit the .txt file is to use Microsoft Excel, Open Office, or any other popular spreadsheet software. To save this file using Open Office select Save As "Text CSV", and then select the option to "Edit Filter Settings". When you proceed the "Edit Filter Settings" window will come up; in that window leave Character Set at the default; Field Delimiter should be Tab; Text Delimiter should be blank (not "); Fixed Column width should not be checked. |
Posted in: export
Leave a Comment (0) →