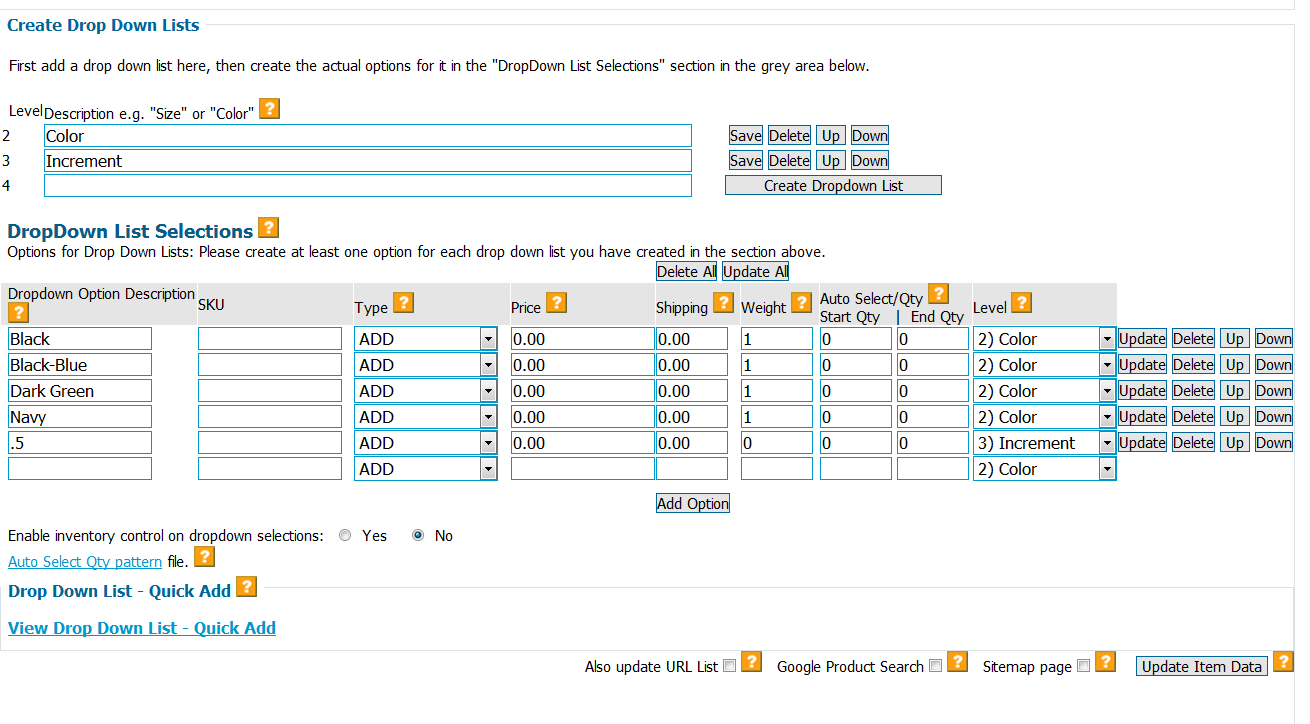|
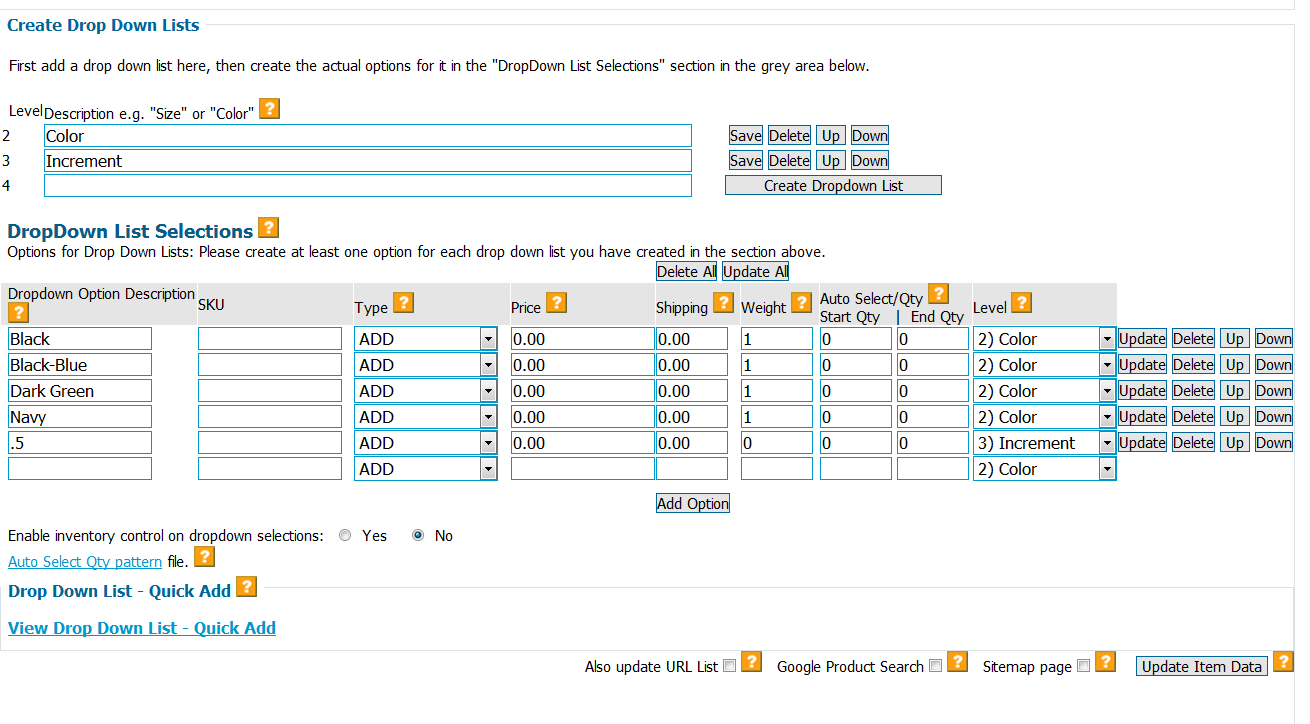 DropDown DropDown
Lists Selection
Level Description
The ‘Level Description’ is the title associated that will be associate with
dropdown option descriptions. Create the level description first, then the
option description(s). For example, "Color" would be the level description, and
the dropdown option description would be "Red" or "Green".
Drop Down Lists Selections
This function allows you to create dropdown lists for this item only. If you
would like to use the same dropdown list for another item, you can use the copy
item function under Inventory > Inventory Main > ‘Copy Item’ (to the right of an
item). The other option is to export this item’s category under: Import/Exports
> Export Item Data. Open the data to a spreadsheet to find the item’s drop down
list syntax. Then use that syntax in the ‘View Drop Down List – Quick Add’.
Dropdown Option Description
This is the description seen by customers as an option under the drop down bar.
If this item was a t-shirt and you had a color green, you would enter ‘Green’.
If you also had color blue, you first need to finish filling out the option for
color green, and then click ‘Add Option’. You then would be able to add color
blue.
Type
This is the type of adjustment you would like to make for a drop down item. If
you have no adjustment for price or shipping, it won’t matter what you select in
this column.
Select ‘Add’ to have the the drop down option’s price, shipping, and weight
added to the current item price (Actual Price in Cart).
Select ‘Subtract’ to have the the drop down option’s price, shipping, and weight
subtracted from the current item price (Actual Price in Cart).
Select ‘Override’ to have the the drop down option’s price, shipping, and weight
override the current item price (Actual Price in Cart).
Select ‘Multiply’ to have the the drop down option’s price, shipping, and weight
multiplied by the current item price (Actual Price in Cart).
— An example of a website that uses the multiply feature is a mattress company.
When the size of the mattress increases in thickness, they can multiply the
price by 2, 3, 4, etc.
Price
The price adjustment of the dropdown option. Input ‘0’ to disable.
Shipping
The shipping cost to be adjusted for the dropdown option. Input ‘0’ to disable.
For this to take effect, you would have to use the Shipping option "Base +
Charge specified by items". To edit this setting navigate to: Manage > Shipping.
Weight
The weight of the dropdown option to be adjusted. Input ‘0’ to disable.
The weight will affect the item’s shipping cost if you are using one of these
settings: "Base + Calculate Rate UPS, USPS, FedEx or DHL (based on zip codes &
weight)"
"Base + Weight"
To edit this setting navigate to: Manage > Shipping.
Auto Select/Quantity
These two columns allow you to give quantity discounts on one specific
item. bsp;
View the ‘Auto Select Qty pattern’ file below for an example.
If a customer purchases the required quantity and the quantity discount in
place, they will automatically receive the appropriate discount without having
to select the quantity in the drop down option bar (hence the title ‘Auto
Select’)
Level
Choose the Level you would like associated with the dropdown description. You
can create this under ‘Create Down Down Lists’ — Level Description.
Drop Down List – Quick Add
This function allows you to import drop down list options and values.
One way to create a custom syntax is to navigate to: Import/Exports > Export
Item Data. Export a category with an item you have created by manually adding
your drop down list. Open the data in a spreadsheet to find the item’s drop down
list syntax. Then use that syntax in the field below.
|